- Windows 8
Premetto una cosa: Microsoft con Win 7 era giunto quasi alla perfezione sotto molti aspetti, molti dei bug ereditati da Vista o XP, sono stati rivisti e corretti. Parte di questi, venuti a crearsi in seguito, specialmente nella prima Release, sono stati anch'essi tamponati e sistemati.
Non a caso Windows 7 è stato il miglior S.O. di tutti i tempi della Microsoft...e e vendite lo hanno dimostrato ampiamente.
Personalmente, a parer mio 7 è il migliore anche secondo me sopratutto ora dopo i vari aggiornamenti che ci sono stati, compresi i Service Pack 1, anche se questi sono più utili a chi utilizza Server.
Comunque si vedrà come risponderanno i così detti Power User, difronte a non pochi stravolgimenti...in primis la somiglianza (a dir poco) al s.o. di Android degli Smartphone.
Altri pareri personali, capite che non posso darli, vista la mia posizione di imparziale, ma come ho detto poc'anzi per quanto mi riguarda (e non solo me....), 7 resta in vetta, anche se 8 è praticamente ancora in fasce.
Comunque ora passiamo all'argomento vero e proprio.
In molti credevano che i grandi cambiamenti visti in Windows 8 sarebbero stati rivisti e corretti con la versione definitiva. Poi arrivò la Consumer Preview, che si allontanava ancora di più dallo stile classico di Windows: a quel punto non si poteva più pensare che Microsoft sarebbe tornata indietro o che sarebbe rinsavita.
Infatti con la Windows 8 Release Preview era ormai certo che l'azienda di Redmond non avrebbe risolto quelli che per alcuni erano problemi nell'usabilità e nella produttività. L'ultima anteprima della Enterprise Edition non fece che confermare il tutto.
Chi ha sperato fino all'ultimo momento che Microsoft avrebbe cambiato idea ormai dovrà rassegnarsi, ma potrebbe anche ricredersi sulla bontà del nuovo sistema operativo.
Il punto di partenza sono tuttavia i soliti, vale a dire i requisiti di sistema, le procedure di aggiornamento, le versioni disponibili e i prezzi.
Aggiornamento
Chi ha Windows 7, Windows Vista o Windows XP può tecnicamente aggiornare il proprio Sistema a Windows 8. Partendo da Windows 7 si possono conservare applicazioni, impostazioni e file; chi ha Vista invece perde le applicazioni, ma conserva dati e impostazioni. Gli utenti Windows XP potranno invece conservare solo i file, ammesso che abbiano installato il Service Pack 3.
Delle tre anteprime uscite, solo la Release Preview si può aggiornare alla versione finale. In questo caso purtroppo si possono conservare solo i file, mentre si perdono applicazioni e impostazioni. Chi ha ancora una Developer Preview o una Consumer Preview dovrà invece eseguire un'installazione da zero.
Requisiti
Windows 8 funzionerà su tutti i sistemi capaci di eseguire Windows Vista o Windows 7. I requisiti minimi sono:
• Processore da 1 Ghz o più veloce
• RAM 1 GB (32-bit) o 2 GB (64 bit)
• Spazio su hard disk: 16 GB (32 bit) o 20 GB (64 bit)
• Grafica: scheda compatibile con Microsoft DX 9 con driver
WDMM
I requisiti aggiuntivi includono poi uno schermo tattile multitouch. Per accedere al Windows Store, dove comprare applicazioni aggiuntive, sarà necessario un collegamento a Internet e una risoluzione minima pari a 1024x768 pixel.
Quindi, se fosse necessario, che per acquistare software sul Windows Store ci vuole anche un account Microsoft.
Versioni e prezzi
Windows 8 è disponibile in tre versioni: Windows 8, Windows 8 Pro e Windows RT. Quest'ultima è la versione dedicata ai dispositivi ARM, e accetta solo applicazioni comprate sul Windows Store. Non si può comprare come licenza separata.
Windows 8 Pro si può comprare online a circa 40 euro, e si può contestualmente chiederne una copia su disco per 15 euro. La copia inscatolata invece costa circa 60 euro. Chi ha comprato un computer con Windows 7 recentemente (tra il due giugno 2012 e il 31 gennaio 2013) ha inoltre diritto a uno sconto, e pagherà solo 15 euro per passare a Windows 8 Pro.
Le differenze tra Windows 8 e Windows 8 Pro includono BitLocker, Client Hyper-V, crittografia del file system, policy dei gruppi, gestione del desktop remoto, possibilità di avviare da dischi virtuali e accesso ai domini.
Di seguito ci sono cinque diverse scatole di Windows 8 Pro, che si rifanno alla schermata iniziale.
Pacchetto Pro e Media Center
Anche per chi sceglie Windows 8 Pro c'è una sgradevole sorpresa. Il nuovo sistema operativo Microsoft non è in grado di riprodurre film su DVD e BD, e per farlo c'è bisogno del Media Center Pack, che va comprato a parte.
Con Windows 7 invece i DVD di potevano vedere sin dal primo momento, e a quanto pare Microsoft ha deciso di fare questo "passo indietro" per contenere i costi legati alle licenze.
Fortunatamente Microsoft sta offrendo il Media Center Pack gratuitamente a chi acquista Windows 8 Pro in questo momento, e dopo la promozione costerà poco: solo 10 dollari. Il Windows 8 Pro Pack, che serve per passare dalla versione base alla Pro e include anche il Media Center Pack, dovrebbe costare invece 70 euro circa.
Installazione
Chiunque abbia un po' di esperienza con l'installazione di Windows si sentirà a casa propria con il software di Windows 8. La prima parte di fatto è identica, a parte il colore.
Ritroviamo persino le decorazioni in stile Aero, per quanto Windows 8 abbia rinnovato molto da questo punto di vista.
Impostazioni
Il primo passo è scegliere lo schema dei colori e il nome della macchina.
Bisogna poi scegliere tra "Express" e "Custom". La prima voce attiva gli aggiornamenti automatici, la seconda la "Custom", invece si potranno attivare e disattivare manualmente tutte le voci, con molta flessibilità.
Microsoft per usare le nuove funzioni di sincronia online e per scaricare applicazioni dal Windows Store. Andrà bene l'account di qualsiasi servizio Microsoft, compresi Outlook, Hotmail, Live e così via. Chi non è interessato alle nuove funzioni, può scegliere di creare un account locale.
Alla fine una piccola animazione fa da mini guida a Windows 8, seguita da uno sfondo che cambia continuamente colore fino alla fine dell'installazione. Purtroppo la piccola guida, tuttavia, non spiega certo tutto quello che c'è da sapere.
Navigazione nella Windows 8 UI
Il modo di navigare nella Windows 8 UI è del tutto differente rispetto a tutte le versioni precedenti di Windows.
Windows 8 è progettato per i dispositivi con touch-screen, per i quali la tradizionale barra delle applicazioni non è la scelta migliore; ecco allora che Windows usa quattro diverse barre a scomparsa su ogni lato dello schermo.
Gli elementi nella barra a destra si chiamano "Charm".
A sinistra invece c'è la barra "Switcher".
Nella parte inferiore dello schermo c'è la barra dell'Applicazione.
L'ultima barra che si può visualizzare è quella di Navigazione. Solo poche applicazioni la usano (per ora).
Controllo della Windows 8 UI
I pulsanti per ingrandire o ridurre a icona una finestra non ci sono più, perché la finestra attiva è a schermo intero per impostazione predefinita, mentre quelle non attive sono semplicemente nascoste. Comportamento direi del tutto simile ai sistemi Android...
Questo sistema operativo permette di passare da un'applicazione all'altra in modo simile a Windows 7, infatti, con le funzioni Snap e Switcher. Basta muovere il mouse nell'angolo in alto a sinistra, in ogni applicazione (anche in Desktop), per vedere le applicazioni attive e sceglierne una.
Per preserevare le prestazioni inoltre le applicazioni in background vengono "congelate" dopo alcuni minuti di inattività, così da liberare le risorse del PC. Windows 8 usa la RAM per gestire questo meccanismo, e se l'utente apre troppe applicazioni ne chiude alcune in modo automatico.
È poi possibile ancorare ogni applicazione a destra o a sinistra dello schermo, riservandole parte dello schermo.
Dopo aver agganciato un'applicazione a un lato dello schermo si può tornare alla Schermata Start e aprirne un'altra.
Le due applicazioni a schermo sono separate da una barra verticale, ed è su questa che bisogna agire per ridistribuire lo spazio. Questo comando serve per nascondere l'applicazione che non serve più, così l'altra occuperà di nuovo lo schermo intero.
È anche possibile prendere l'applicazione secondaria e trascinarla sopra a quella principale per invertirne le posizioni, e di conseguenza la priorità.
Per chiudere un'applicazione Windows 8, infine, bisogna prenderla nella parte alta (con il mouse o le dita) e trascinarla verso la parte bassa dello schermo.
La schermata Start
La prima cosa che si ha di fronte con Windows 8 è la schermata di Avvio, o Schermata Start. Il vecchio Menù Avvio, come ormai quasi tutti sanno, è andato definitivamente in pensione dopo tanti anni di onorato servizio (era stato introdotto con Windows 95).
Per molti utenti è problematico quanto antipatico il fatto che la Schermata Start è la posizione di partenza di Windows 8, e la prima cosa che si vede all'avvio del sistema, invece del classico desktop. Non è il caso di preoccuparsi però, perché una delle icone più grandi e visibili rimanda proprio alla visualizzazione classica.
Gruppi
Le mattonelle si possono organizzare in gruppi senza limiti di dimensioni, con semplici trascinamenti.
È anche possibile zoomare la visualizzazione della Schermata Start per visualizzare più elementi in una sola schermata, con le dita o con il mouse.
Il nome e l'immagine dell'utente attivo invece compaiono in alto a destra nella Schermata Start di Windows 8. Cliccandoci sopra è possibile modificare l'immagine, ma anche uscire o bloccare il computer.
Nello Schermo Start non si vedono tutte le applicazioni installate, perché mancano quelle tradizionali.
Si trovano in "Tutte le Applicazioni", una schermata accessibile con un semplice click destro su un'area libera dello Schermo Start. Si aprirà una barra delle applicazioni, e in basso a destra c'è il pulsante per raggiungere la collezione di software più completa. È una schermata un po' più simile al vecchio stile di Windows, ma non certo il modo migliore di raggiungere.
Barra degli Charm
Spostando il mouse negli angoli a destra, in alto o in basso, si attiva la barra degli Charm, probabilmente il secondo elemento più importante della Windows 8 UI.
Ricerca
La funzione di ricerca propone per primi i risultati tra le applicazioni, ma è possibile poi selezionare file, impostazioni e altri, oppure limitare la ricerca a una specifica applicazione.
Dispositivi
Questo Charm dà alle applicazioni l'accesso ai dispositivi collegati, come schermi, proiettori o stampanti.
Impostazioni
L'ultima voce nella barra degli Charm è dedicata alle impostazioni di sistema, e contiene informazioni e opzioni relative all'applicazione attiva, nella parte superiore. La porzione più in basso invece serve a gestire alcune voci di sistema fondamentali, come la luminosità, il volume, la connessione di rete, le notifiche, l'arresto o la sospensione del sistema, l'attivazione della tastiera a schermo. Da qui si può accedere anche alle impostazioni del PC, l'equivalente del pannello di controllo.
Switcher
Lo Switcher è praticamente la parte di barra della applicazioni che manca dagli Charm.
Per vedere le applicazioni attive bisogna muovere il mouse prima in alto a sinistra, e poi verso il basso, ma se non ci sono applicazioni aperte, semplicemente lo Switcher non si attiva.
Quindi affinchè lo Switcher si attivi e funzioni è quindi necessario che ci siano due o più applicazioni attive.
È piuttosto strano e aparer mio, sconcertante il fatto che quando le applicazioni attive sono molte lo Switcher non le visualizzi più. Non diventano più piccole, né si attiva lo scorrimento: sembrano semplicemente scomparse. Secondo Gestione Attività di Windows questi programmi sono avviati però, solo che non c'è niente a indicarlo.
Dallo Switcher è anche possibile cliccare con il tasto destro sulle varie applicazioni, per chiuderlo o agganciarle a un lato dello schermo.
Barre di Navigazione
La maggior parte delle applicazioni, anche nella Schermata Start, offrono opzioni che non stanno nella schermata principale. Un click destro nella Windows 8 UI generalmente fa comparire una o due barre: sotto troviamo quella dell'applicazione, e in alto quella della navigazione, ma non sempre. Tutte e due queste barre cambiano a seconda dell'applicazione.
In Internet Explorer 10 la barra dell'applicazione contiene, piuttosto insolito e per niente intuitivo, i controlli di navigazione.
Touchpad e gesti multi-touch
Windows 8 è stato progettato per i touchscreen; Il sistema offre alcuni gesti multi-touch per le azioni più comuni, a cominciare dal selezionare testo e al classico copia e incolla, per arrivare all'attivazione della tastiera a schermo.
Tastiera a schermo
Chi è interessato a un tablet tuttavia ha in mente un dispositivo che ne è privo. Ed è qui che entra in gioco la tastiera virtuale di Windows 8.
La tastiera a schermo di Windows 8 è grigio scuro, con le lettere in bianco, e usa lo standard QWERTY. Gli altri quattro tasti modificano il layout della tastiera stessa.
Tasto &123
Anche il tasto Ctrl cambia la tastiera, e funziona come d'abitudine, cioè in abbinamento ad altri tasti.
Il tasto con la faccina sorridente modifica la tastiera e rende disponibile un set di emoticons.
L'ultimo layout disponibile è a sua volta una tastiera, e selezionandolo cambia il modo in cui i tasti sono distribuiti sullo schermo. La tastiera divisa in due dovrebbe rendere più facile scrivere con due mani.
Un'altra novità della tastiera a schermo di Windows 8 è il suono, che è sensibile alla pressione. Come con un pianoforte, il suono sarà più intenso se si preme con più forza. Quindi si può scrivere "piano" per non disturbare chi ci sta vicino, o fare un gran baccano!
L'ecosistema Microsoft
Nessuna azienda può sperare di sopravvivere oggi senza creare un mercato di software e contenuti multimediali con cui i clienti possano riempire i dispositivi che comprano. Apple, Google e Amazon hanno i propri negozi virtuali, e lo stesso vale per Microsoft.
Il negozio virtuale permette di cercare e scaricare applicazioni, gratis e a pagamento. Serve anche per gestire gli aggiornamenti delle stesse che non passano da Windows Update. Sto prlando di applicazioni del tipo: Giochi, Musica, Video, Camera, Agenda, Mail, Messaggi, Contatti, Foto, Reader, Bing, Finanza, Mappe, Notizie, Sport, Viaggio, Meteo...
Chi di voi ha avuto la pazienza di arrivare fino a questo punto, avrà capito che Windows 8 ha molte cose di cui parlare.
In molti non vorranno usare la Windows 8 UI. Volendo però è possibile usare solo la nuova interfaccia, senza nemmeno installare nuove applicazioni. Le impostazioni dei PC Windows 8 si raggiungono dalla barra degli Charm, e includono diverse voci: Personalizza, Utenti, Notifiche, Ricerca, Condivisione, Generale, Privacy, Dispositivi, Wireless, Sincronizzazione, Windows Update.
Windows 8: Desktop, Menu Avvio e Aero
Una delle prime cose che i cosiddetti power user devono comprendere è che tutto ciò che si può definire l'uso "tradizionale" di Windows ora è dentro a un'applicazione. Il Desktop e tutte le applicazioni che vi funzionano sono gestite quindi come una sola app della Windows 8 UI.
Per alcuni potrebbe sembrare bizzarro, ma davvero non cambia molto rispetto a Windows 7. A parte il Pulsante Start, Windows 8 perde anche l'interfaccia Aero e guadagna quella "ribbon" per Esplora Risorse. Anche il Task Manager (Gestione Attività) è stato migliorato e semplificato.
Aero
Windows ora non ha più gli effetti grafici che lo fanno sembrare fatto di vetro trasparente, e mancano anche le ombreggiature tipiche di Windows 7. La barra delle applicazioni in Windows 8 e i bordi sono squadrati e dai colori pieni.
Pannello di controllo Desktop
Il Pannello di Controllo Desktop è praticamente uguale a quello di Windows 7, perché tutte le novità sono state "relegate" alle impostazioni di sistema accessibili dalla barra degli Charm. Alcuni dettagli sono stati modificati o spostati, ma ci sono solo tre grandi variazioni: Cronologia, Localizzazione e Gadget del Desktop.
Eccoci qui, giunti....giunti al termine.
Non sono stato super esauriente, ma di sicuro a qualcuno avrò, almeno spero, schiarito le idee.
Ci sarebbero da dire ancora una vagonata di cose, ma il mio tempo a disposizione cari miei è quello che è...
Ognuno tragga le sue conclusioni e magari se è nelle condizioni, provi ad usarlo. Personalmente non ci ho trovato nulla di eclatante, anzi sono d'accordo con molte persone a dire che Microsoft non ha fatto altro che "buttare" una specie di Android evoluto su piattaforma Windows...e a dirla tutta, sempre a mio parere, resterò fedele al miglior s.o. di Microsoft per 1000 motivi che non è il caso in questa sede di elencarvi: Windows 7.
Spero sia stato di vostro gradimento e vi do appuntamento alla prossima.
Ciao dal Dani di sempre!!








































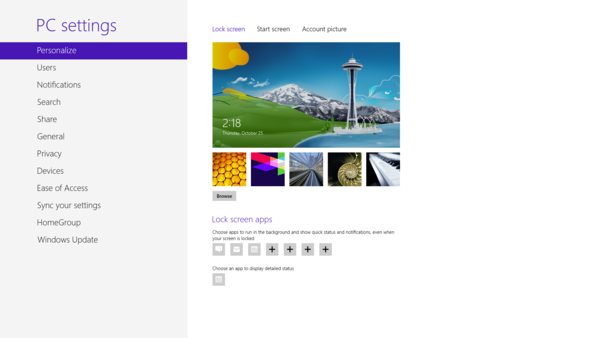
Nessun commento:
Posta un commento